Mac Doesn T See Flash Drive

Dec 03, 2020 • Filed to: USB Recovery • Proven solutions
MacDrive works with almost any type of disk including internal and external hard drives, CDs, DVDs, flash drives and more. Open your Mac disk You don’t need to run MacDrive, Mac disks will appear like PC disks. You can access Mac disks from the desktop or your favorite software. Apple (in the top toolbar menu) About This Mac Storage. See if the external drive shows up here. For more information, go to the same menu option, then select System Report. Mac not formatted to display external drives on the desktop. It could be that your Mac already recognizes the device, but just isn’t showing its icon on the desktop. With the rise of USB, Firewire and Thunderbolt connectivity, almost any off-the-shelf, external drive can be used with your Mac. Depending on how the drive was initially formatted, however, your Mac may not immediately recognize it. If this happens to you, use OS X's Disk Utility application to reformat the drive and make your Mac recognize it. Everything worked fine, my VM worked. I shut the VM down, ejected the flash drive and went to bed. That was the last time my Mac could recognize the flash drive. The USB ports, the flashdrive, and Virtual Box all work fine but my mac cannot, in any way that has been presented to me, recognize my USB drive – ace7 Mar 23 '16 at 13:58.
Why is my USB not recognized?
How do I fix USB Flash Drive not recognized?
You may confuse about the USB not showing up and got the error of 'USB Device Not Recognized' when you connect a USB drive to the Windows computer. Why and how to fix USB drive is not working in Windows? On this, you can learn what is the reason caused your USB drive not recognized, and learn how to access the drive and get your data back with Recoverit USB Data Recovery software.
Why Windows Won't Recognize USB Device
There can be many reasons why Windows did not detect your flash drive. When users face problems with USB drive not showing up, most people believe that their drive is dead. However, this is only the worst-case scenario.
There may be a problem with your computer hardware or with Windows itself which may cause a flash drive not detected an error. For instance, if your USB ports are dead, if there are partition issues on your external drive, if you have been using the wrong file system, or if there are driver issues in Windows, a USB drive won't show up.
- The unknown device, descriptor request failed, error code 43
- One of the devices attached to this computer has malfunctioned, and Windows does not recognize it. For assistance in solving this problem, click this message
- Drive did not load successfully
- The device you connected to this computer malfunctioned, and Windows does not recognize it
- USB device did not recognize Windows 10/7
- Unknown drive, port reset failed
How to Fix USB Flash Drive Not Working in Windows
To computer not recognizing USB error in Windows, you must first determine the cause of the problem. Here are some solutions you can try out:
The most first solution to fix the error, you can restart your PC and reconnect it to the PC. Second, you should plug the USB drive into another computer, if the error still happened again, the drive is broken and need to repair. Last, what if you connect many USB devices to the same computer, you should try to plug out other UBS devices and check, if the drive doesn’t work, you may follow the next solutions to fix windows not recognizing USB.
1. Check your USB Ports
If your USB ports are not functioning properly, Windows won’t detect your USB flash drive. To check your USB ports,
- Navigate to Start > Control Panel > Hardware and Sound > Device Manager > Universal Serial Bus
- Click on Uninstall
- Click on Scan for Hardware Changes
If Windows still doesn’t recognize your device after these steps, your USB ports are faulty.
2. Update your Device Drivers
If your device drivers are outdated, Windows computers won't recognize USB. To update the drivers manually as follow:
For Windows 7:
- Navigate to Start > Control Panel > Hardware and Sound > Device Manager > Universal Serial Bus
- Check to see if any device is listed as 'Unknown Device'
- If yes, right-click on the Unknown Device > Properties > Driver
- Click on Update Drivers
For Windows 10:
- Go to Settings, and click on Update & Security.
- By clicking on Windows Update and click the Check for updates button.
You can get more specific steps to update drives on Windows 10.
These steps will update your device drivers. If your error was caused due to outdated drivers, it would be fixed.
3. Change Power Management Settings
Mac Does Not See Flash Drive
The power management settings in Windows 10 can also cause a flash drive not showing up the problem. To solve this issue,
- Navigate to Start > Control Panel > Hardware and Sound > Device Manager > Universal Serial Bus
- Double click on the first 'USB Root Hub' that you see
- Navigate to the Power Management tab
- Uncheck the option 'Allow this computer to turn off this device to save power.' Click on OK.
- Please repeat these steps above mentioned for each USB Root Hub device in your list of Universal Serial Bus controllers
This will solve the power management issue that may cause Windows not to recognize a flash drive.
4. Updating Windows System
To update the Windows system on Windows 7 would help the computer to recognize a USB device, follow these steps:
- Go to Control Panel > System and Security;
- Next, users need to make sure that the 'Check for updates' option is selected;
- The Windows system will be updated.
- Then, users need to restart the system and connect the flash drive to make sure that the issue is solved.
This will fix issues with your USB root hub, and hopefully, Windows will recognize your flash drive.
5. Format your USB Drive
If you’ve tried all the above and nothing works, then your USB drive may be faulty. You’ll need to format the USB drive to get it to work again. To format USB drive,
- Navigate to the Windows Disk Management tool
- Right-click on your USB device on the list of all disks and click on the format
Important: Formatting will erase all data from your USB drive. Make sure to restore and backup your data before you try formatting your USB device. If you can't access your USB drive data and backup data files, you still can restore your data as the following solution:
Mac Doesn't See Flash Drive
Video Tutorial on How to Fix USB Device Not Recognized
Recover Data after Fixing a USB Flash Drive Not Working Error
After fixing the USB device malfunctioned and not recognized the error in Windows, if the above-mentioned solution can help you and work, you can get a USB drive data recovery program to help you access the drive and get your data back.
Recoverit Data Recovery can help you recover data from a USB flash drive, even the device got corrupted or damaged, or formatted. The software can access the drive and recover data back.
Steps on How to Recover Data from Not Working USB Drive
Step 1. Idatabase 4 4 download free. Launch Recoverit USB Flash Drive Recovery program, select the USB drive which detected on the software to get started.
Step 2. The USB recovery software will start scanning the device, it will take a while to search the lost data.
Step 3. In the end, you can check all recovered data and files. Preview recovered photos, videos, audios, Word, Excel, PPT, and PDF files. Select your USB files and click the 'Recover' button save them to a safety device path.
There are many reasons why Windows may fail to recognize a USB device. It can be because of problems with computer hardware, with Windows, or with the flash drive itself. Make sure to determine the cause of the USB not recognized issue before you format your drive.
USB Solution
- Recover USB Drive
- Format USB Drive
- Fix/Repair USB Drive
- Know USB Drive
Summary: Are your important files on the flash drive not showing up when connected to the MacBook?
Maybe you have tried plugging the USB flash drive again but no luck with the files. You must be worried about the data?
Well, the blog helps you resolve the MacBook Finder issue and also recover the data with Stellar Data Recovery software.
Download a free trial of the software & keep it handy before you read further.
Scenario Mac not seeing external drive.
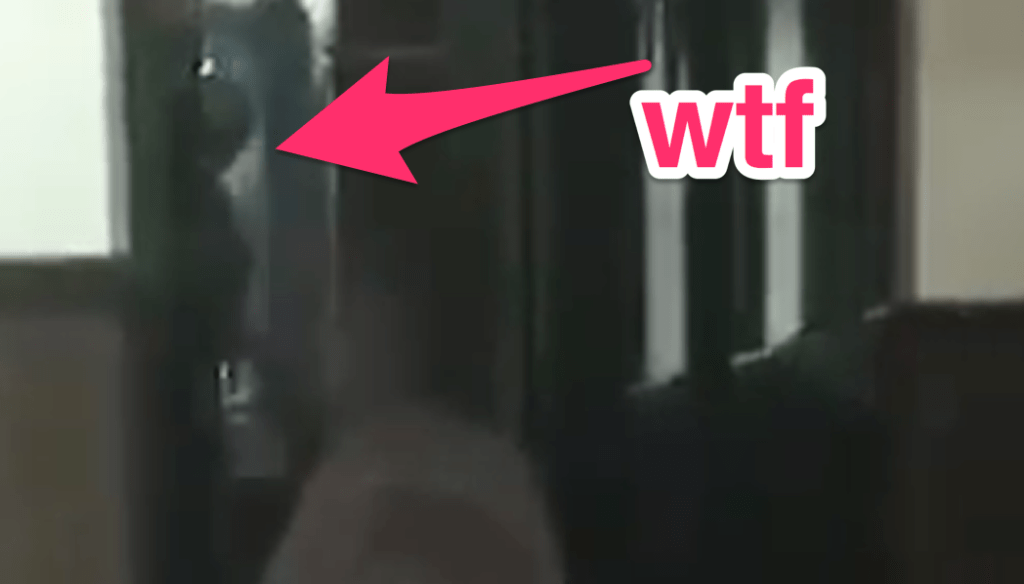
“I inserted my flash drive to MacBook Air to include a pictograph in an excel file, which was very important but nothing happened. The MacBook Finder shows that the USB flash drive is mounted, but it wasn’t showing the files, so I safely unplugged the drive and plugged it again, but it was empty – according to my MacBook or at least what, it seemed to me. But looking at the storage space, I could tell that my files are still there on the drive but don’t know where? Anyway, the question is how can I retrieve my files from MacBook Air flash drive in this situation?”
Fix 1: Unhide Files from the USB Flash
It could be possible that the files are hidden from you which is the reason you are unable to see your data. However, you can perform a simple fix to unhide the files from the USB drive:
1) Launch Terminal and enter the command defaults write com.apple.finder AppleShowAllFiles YES
2) Press Return and relaunch the Finder
Nikon camera control pro 2 28 2. How to install fortnite for mac. 3) Insert the Flash drive to Mac again and now check the files
Great, if that resolved the problem.
Copy all files to a safe location and repair your drive further.
Fix 2: Repair the Flash Drive
This is just a precautionary measure which helps you repair the USB flash drive and remove logical errors if any.
1) Launch Disk Utility
2) Select the Flash drive and press Repair
3) Allow the repair process to complete
Fix 3: Connect your Flash Drive to Another Mac.
If you are still unable to view your files even after attempting the Fix #1 and Fix #2 then try to connect your flash drive to another Mac system.
1) If your flash drive is HFS or APFS formatted then connect the flash drive to another Mac with APFS or HFS file system. Else, to another OSX.
Mac os leopard. 2) If your flash drive is FAT or ex–FAT, then arrange a Windows PC and try to connect the flash drive.
It is certainly possible that your flash drive may show-up all the files which are not shown on your Mac.
But what if All Fixes Fails?
This is the last resort or the final fix when you have tried Fix 1, 2 and 3 without success. Try a data recovery software for Mac; yes, leverage a third-party utility that supports USB flash drive recovery. You can give a shot to the free trial* version of Stellar Data Recovery Professional.
The steps to recover files from the USB flash drive on Mac are as follows:
Step 1. Run the data recovery utility on Mac
Step 2. Select your USB flash drive from the utility
Step 3. Launch the scan (deep scan)
Step 4. Wait for the scan completion
Step 5. Switch to the Deleted list when scan is done
Step 6. Preview all of your recoverable files patiently https://namegugu309.weebly.com/videoproc-3-5-20200120.html.
*Free trial version of the Stellar Data Recovery Professional helps you preview all the recoverable files.
If you wish to save the recovered files to your Mac or an external drive, then activate the software online quickly.
Read More: How to activate Stellar Data Recovery Professional for Mac
Conclusion
The blog tried to resolve the rare, occurring phenomenon – files not showing up on flash drive when connected to MacBook. Hopefully, free fixes will solve the problem safely.
And even though the fixes fail to resolve the issue, you have the option to run the free trial version of the software.
Stellar Data Recovery Professional for Mac is an easy way to recover files from your MacBook Air flash drive. The straightforward process, intuitive interface and organized layout make it a simple-click affair. And the most significant thing of all is that the software caters to both technical and non-technical users.

Mac Doesn T See Flash Drive
UNDER MAINTENANCE